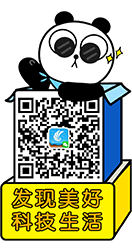

文章概要:
iOS10 和 macOS Sierra 公测版安装了吗?新版照片应用是否好用?iOS 照片应用被忽略了好久,不过 OS X 照片应用在 Yosemite 更新中却获得了重生。在 El Capitan 中经过多次完善,照片应用的稳定性更强,性能更丰富。而在今年的 iOS10 和 macOS Sierra 中,照片应用的实用性更强,除了可以共享之外,它还可以搜索等。
苹果终于对照片添加内容分析功能,将同一个人的所有照片识别出来。另外照片还可以识别带有其他标志性物体的照片,比如照片中的山或者宠物狗等。据苹果官方给出的数据,当照片应用完成对用户照片库的扫描后,可以识别出7种面部表情包括贪婪,厌恶,中性,尖叫,微笑,惊喜和可疑。
iOS10,照片应用新增的最重要功能就是回忆,回忆功能可以自动将用户的照片整理成有序的文件夹,回忆功能是基于全新的面部和物体识别功能实现的。照片应用可以识别的物品种类多达 432 种,用户可以通过这 432 种物品的名称直接搜索照片,比如公寓、生日蛋糕等。

在 iOS10 和 macOS Sierra 公测版中,用户已经可以体验这些新功能。
目前苹果还不支持在设备间同步脸部和物体识别功能。因为在今年的 WWDC 大会上苹果表示为了保护隐私,脸部识别将在本地完成分析,相关信息不会上传到云上,所以现在无法确定苹果以后是否会支持设备间同步。虽然理论上听起来是不错的,但实际上设备间同步之后,用户在同步同一组照片之后,可能需要重复地进行添加标签,或者是通过脸部识别来整理照片等。
脸部识别和管理
此前苹果在 iPhoto 中添加了面孔特性,但是在 iOS 照片应用中没有这个功能,Mac 用户因此非常悲催,从 iPhoto 转换到 Photos 之后,所有脸部识别功能都不能用。iOS 平台从未有过任何识别支持。
在 iOS 和 macOS 中,新的照片应用将能够扫描物体和场景,但是因为脸部识别是一项密集型任务,所以这两个平台只有在设备充电或者电量充足的情况下才会执行脸部识别任务。在 iOS 中,当用户给设备充电时,识别任务会在后台执行。
第一次识别可能会需要一点时间。用户测试在运行 iOS10 beta 2 的 9.7 英寸 iPad Pro 中,从 iCloud 中同步 27,000 张低像素图片需要一整天的时间。在这之后,添加到照片库的新照片就可以在几秒钟之内扫描完毕。macOS Sierra 测试版中,第一次扫描过程中因为未知问题还暂停了好几个小时。
照片应用不会自动给扫描出来的人脸添加相应的名字,也不会利用此前的照片或者 iPhoto 信息,不会从其他设备导入相关信息,因此这还是有点不足的,即使脸部识别在帮助识别照片中的人以及照片整理方面发挥了很重要的作用。
iOS 和 macOS 的脸部识别界面基本相同。照片应用开始识别人脸之后,“人物”相册出现, 以便用户选择。用户查看这个相册中的照片的同时应用会继续进行识别。
在这里有点值得注意,因为两个操作系统的交互操作有点相似,用户可能跟会弄混:在 iOS 中,用户轻点照片可以调出它的相关选项。而在 macOS Sierra 中,通过 Command 即可从选择添加或删除条目。

添加人物:按照某种标准,一些面孔会出现在相册的主页面,而有一些只有在用户点击“添加人物”按键时才会出现。在Select People 视图下,用户可以合并面孔,但是不能给它们添加名称。
标签:在照片相册视图下,你可以选择未命名的照片,给其添加名字。在 macOS 中,用户点击 Add Name 即可输入名称。在面孔视图下,点击添加名字,照片会自动完成匹配。如果照片中的人不在你的联系人名单里,那么你可以手动输入其名字。

查看人物:轻点人物相册即可查看相册中的人物照片,顶部该相册内照片的自动慢放幻灯片,底部是一系列相册,其中包括所有匹配的图像。你可以轻点显示所有与人物相册中的人物相匹配的图像。
顶部自动播放的幻灯片也可以全屏电影的方式来播放,而且还配有音乐,这就是苹果所介绍的Memories功能。iOS10 中用户在查看的照片上有一个播放按键;在 macOS 点击菜单栏中的播放按键,选择播放幻灯片即可让照片播放出来。人物视图下点击 Add to Memories 即可将这个类似电影的东西添加到 Memories 中。在 iOS 中,你也可以播放“电影”,点击详细按键即可将其添加到 Memories 并进行编辑。
iOS10 中如果你想看每一张照片中匹配的面孔,点击右上角的 Select 键,然后点击左上角的 Show Faces 按键即可,macOS 的操作则比较简单,点击右上角的 Faces 按键即可。向下滚动还有版块显示这一张照片中其他人的匹配照片,Places 在地图上显示照片。在底部用户可以对这个人添加“喜欢”或“不喜欢”标签,或者点击调出隐藏的 Confirm Additional Photos,显示可能与当前正在查看的人物相匹配的照片。
选择关键面孔:如果你不喜欢系统默认选择识别的面孔,那么你也可以自己选择。在 iOS 10 的人物相册中,点击右上角的 Select,从照片列表中选出一张照片,点击共享按键,然后选择 Set Key Face 即可。macOS Sierra 中,在人物相册中双击你要选择的人,然后在照片上右击,选择Make Key Face选项即可。

合并:照片应用中有多种合并方法
-用户给识别的面孔添加名称之后,不管他们何时再使用这个名称,系统都会提醒你合并,如果同意合并,相关的照片就会合并起来。
-在 iOS 的人物相册中,点击右上角的Select,选择两张或多张面孔,点击右下角的Merge按键即可。
-点击 Add People,然后选择多张面孔,点击Merge,系统提示 Merge & Add,这样人物照片就会被添加到人物相册中。
如何将照片从相册中删除?
iOS10:
-在人物相册中选择面孔,打开
-照片标签右边点击 Show All
-点击右上角 Select。然后你可以随机选择左上角的 Show Faces 放大
-选择一张或多张照片
-点击分享按键
-点击“Not This Person”来删除照片

macOS Sierra:
-人物相册中双击人物
-选择一张或多张图片;点击Show All,如果你想确认面孔点击Faces按键
-右击选择“This Person Is Not In This Photo”即可删除
最喜欢:把你最喜欢的面孔拖放到顶部的 Favorites 区域即可。iOS 中点击右上角 Select,选择一张或多张面孔,点击底部中间 Favorite 即可。macOS 中,选择一张或多张面孔,右击菜单选择 Favorite 即可。

隐藏:人物相册中面孔太多?那就选择性隐藏吧。 iOS10 中点击右上角 Select,选择一张或多张面孔,点击右下角Hide即可。macOS 中,选择一张或多张面孔,右击菜单选择 Hide 即可。被隐藏的面孔会显示在 Favorites 和其他面孔下方。点击 Show Less 可隐藏被隐藏的面孔;Show Hidden Faces 则显示这些面孔。点击 Show Favorites 可隐藏 Favorites 之外的所有面孔;点击 Show All 则让其他面孔再次出现。
Memories
Memories应该成为很多用户喜欢的一个功能,但是目前的测试暴露了人工智能学习算法存在的一些限制。在它生成的某些幻灯片中,有时候图片会非常模糊,会有很奇怪的物体特写镜头。而有些幻灯片中的内容根本不是用户想要的内容;还有就是某些幻灯片中,毫无关联的照片内容被放到了一起。不过这只是测试版,苹果将会进一步加以完善。

用户可以自行更改幻灯片中使用的音乐。macOS 中用户点击播放按键时有一个选线:你可以选择现有的主题,从iTunes中选择音乐。iOS 中则有点复杂,点击播放键,然后点击影片,点击右下角的详细按键,调出一个详尽的编辑窗口,可编辑名称、选择歌曲、长度以及风格等。
地点
根据照片拍摄的地点分类照片也是非常方便用户查找。不同的地点在不同的相册中,默认从少到多的顺序排列,相册中照片数量多的排在后面。相册中的照片分成不同的小组,按照拍摄时刻分类。

在 macOS 中用户可以重置照片或视频的拍摄地点,点击右上角的“i”键,把地图大头针拖拽到新的位置即可。
搜索更好用
搜索可以说是 iOS 和 macOS 照片中最薄弱的环节,在这方面苹果可以说比竞争对手落后了不少。谷歌照片的照片匹配功能非常强大,通过年龄、发型和脸部表情来匹配。它对日期识别也非常精准。

iOS10 和 macOS Sierra 的照片应用和谷歌照片应用的差距缩小了。用户输入的关键字可以匹配人物名字、面部表情、地点名称、物体或者场景中的元素等,或者是日期、描述以及其他文本元数据等。
在目前的测试中,经测试还无法通过面部表情去匹配,但是物体或者场景等匹配率很高。至于日期匹配,用户输入月份,该月拍摄的照片都会出现。
赞
1人赞过
分享到转载请注明 《iOS10/macOS Sierra:更赞的照片应...》转自同步推资讯 | news.tongbu.com