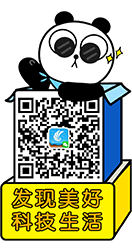

文章概要:
在iOS 11中,苹果的iPad Pro已经变为一款更有效率的生产力工具了。在 iOS 11 中,苹果的 iPad Pro 已经变为一款更有效率的生产力工具了,其便携性和计算能力让其有别于其它的平板电脑。

为了让 iPad Pro 的能力变得最大化,您当然需要为其配备 Smart Keyboard 和 Apple Pencil,那么在 iOS 11 中,新系统又为 iPad Pro 带来了什么生产力的提升呢?接下来,就让我们一起看看。
记笔记
Apple Pencil 获得了一个很好的新功能:当您的 iPad 被锁定时,只需用 Apple Pencil 点击屏幕即可自动打开备忘录。在备忘录中,你可以绘制图画,又或者是记录些什么。备忘录现在还支持扫描文档,还有一件事需要指出的是:Apple Pencil 的延迟已经被缩短到只有 20 毫秒。
快捷键
Smart Keyboard 提供一系列键盘快捷键,从而帮助您更高效地完成任务。这些快捷键在不同的应用中会有所变化,所以找到可用的这些快捷键的最简单方法是按住 Command 键。您将看到一个界面,这个界面会告诉您哪些快捷方式是存在的。其中最有用的一个是 Safari 中的 Command + N,它会在 Split View 中打开一个新的窗口。
这里推荐另外两个便利的快捷键:
Command + Space:搜索并启动某个应用
Command + H:让您回到主页
Word快捷键
每个应用都有自己的快捷键,但专业用户会想看看适用于 iOS 版 Word 的快捷键。这里有几个:
Command + B: 加粗
Command +X: 剪切
Command + Z: 撤销上一个操作
拖放
iOS 一直支持触控操作,但在 iOS 11 中 iPad 用户将会看到关于触控的一个很大的改进,那就是拖放。您可以使用这个特性来移动文本,图片,链接等项目,从而使得这些项目可以跨文件、跨应用地进行工作。
要拖放多个项目:
点击第一个项目,移动它,并让您的手指保持在屏幕上。您现在可以使用其它手指/手来进入其它应用并选择其它项目。
所有这些项目将被收集在第一个手指下,会有一个数字让您知道持有了多少项目。
导航到您想要放置所有这些项目的地方,然后释放你的手指。
所有这些项目将被释放到支持的应用中。
Dock

iPad 的新 Dock 应该是任何 Mac 用户都熟悉的。它漂浮在屏幕上,可以通过在任何应用中滑动来调用。(全部滑动以访问新的“应用切换器”视图,您还可以在其中找到您熟悉的“控制中心”。)Dock 最多可容纳 16 个项目(包含应用或文件夹)。在 Dock 的右侧,您会看到三个最近的应用建议。当然,您可以在“设置”>“通用”>“多任务”中关闭最近的应用建议。
要将一个项目添加到 Dock:只需将其拖放到 Dock 中即可。
要创建应用文件夹,只需将应用拖放到另一个应用之上,然后将该文件夹拖放到 Dock。您可以将其它项目添加到该文件夹。您可能想要创建的实用文件夹可能包括效率类和通信类应用。
使用“文件”
苹果的新文件应用是属于 iOS 用户的一个真正的文件系统。在iPad上,这非常有用。您不仅可以访问在其它Mac和其它设备上保存的项目,还可以同步 Dropbox,iCloud 等账户,而且还可以轻松在设备上处理“文件”中的项目。只需长按 Dock 中的“文件”图标即可查看您最近处理过的文件。您也可以从“文件”应用中打开文件,并使用“拖放”创建新的文件集合。
使用“文件”时真正重要的是要选择收藏夹,并开始更多地使用标签。您不仅可以命名这些标签,还可以在所有登录了同一 AppleID 的安全系统上看到它们。
改进的Split View
在应用中,向上滑动以打开 Dock,然后点击并按住某一应用图标并将其移动到屏幕中间。释放它,它就会显示在一个狭窄的第二窗口中。
但是,如果您将其放在屏幕的一侧,该应用就会被放置在那里,您可以通过拖动中央分界线来使其窗口变得更大。您还可以通过拖放页面顶部的按钮来更改应用。
应用切换器
如果您在显示屏一路向上滑动,您将启动新的应用切换器。它可以让您访问控制中心的控件。它还可以让您查看所有已打开的文档和应用。点按应用可将其打开,或点击X关闭它。
标记
在 iOS 11 中您会在很多地方看到“标记”的身影。您不仅可以用它来快速签署数字文档,还可以使用它来进行协作。在屏幕左下方收集了新的屏幕截图,点击它们来访问共享菜单,您可以将其发送给他人,或点击预览打开标记视图。
赞
1人赞过
分享到转载请注明 《生产力大增!iOS11为iPad Pro带来哪...》转自同步推资讯 | news.tongbu.com