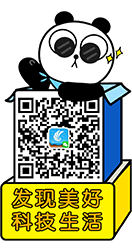

文章概要:
苹果对主屏幕进行了最近几年最大规模的重新设计。在即将到来的 iOS 14 系统中,苹果对主屏幕进行了最近几年最大规模的重新设计。除了终于引入各种小部件之外,还提供了能隐藏应用程序的 App Library 。
外媒 MacRumors 在最新文章中,详细介绍了 iOS 14 主屏幕的变化,以及任何更好地使用这些新特性新功能。

小部件
小部件已经在今日视图(在主屏幕从左往右滑动可以看到)中上线,不过在 iOS 14 系统中,苹果对小部件的设计和功能进行了全面的改革。

苹果对所有的小部件进行了全面的改革,引入了全新的设计,使用更少的透明度、更多的间距和更丰富的内容,使小部件更加实用。实施重新设计之后,小部件首次可以从 "今日视图 "中移出,直接进入主屏幕。
小部件尺寸和功能
小部件可定制为三种尺寸:小、中、大。每个小部件的大小都会提供不同数量的信息。

例如,在 Apple News 应用程序中,小型小部件只显示一个标题,但大型小部件会显示三个标题。小型天气应用小部件显示当前的温度,中等版本显示完整的每日预报,而大版本显示每周预报。并非所有的小部件都有这三种尺寸,但大多数都有,你也可以创建同一应用的多个小部件。
一些应用程序还根据功能有不同的小部件选项。在 Apple News 小部件中,你可以选择查看当天的相关新闻,或者获取某个感兴趣的特定主题的新闻追踪。
开发者将可以使用新的小部件尺寸和小部件设计语言来创建小部件,从而更好地与苹果的新选项相融合。
小部件堆栈
多个小部件可以叠加在一起,这样你就可以把所有的收藏夹放在一起,然后用手指向上或向下滑动就可以在它们之间进行切换。

苹果还特别增加了一个 "智能堆栈",这个小部件堆栈会根据你的iPhone使用习惯,利用Siri智能浮现出最相关、最有用的小部件。
比如说,如果你经常在早上点咖啡,咖啡应用的小部件可能会弹出来。如果你总是在下班回家的路上听播客,并且在你的堆栈里有播客应用小部件,iPhone 就会在适当的时候浮现该小部件。
Siri 推荐小部件
有一个单独的 Siri Suggestions 小部件,虽然听起来和 Smart Stack 类似,但实际上是不同的。Siri Suggestions 小部件会根据你的 iPhone 使用习惯推荐应用,类似于你使用 iPhone 搜索功能时 Siri Suggestions 下显示的内容。
此外,你还可以选择让 Siri Suggestions 小部件根据你最常用的快捷键和快捷键使用模式来显示快捷键建议。
小部件库
添加和定制小部件可以通过小部件库来完成,长按小部件列表的今日视图,然后点击左上角的 "+"按钮即可进入。

从那里,你可以搜索特定的小部件或滚动浏览可用的选项。点击列表中的小部件,您可以看到该小部件可用的大小和内容选项。在 "今日视图 "中添加小部件可以通过点击 "添加小部件 "选项来完成。
如果你在 "今日视图 "屏幕上长按,而不点击 "+"按钮,你可以重新排列小部件,删除小部件,或者向下滚动到 "编辑"选项,让你在快速查看列表中看到所有的小部件,包括那些来自第三方开发者的小部件。
主屏幕上的小部件
今日视图中的任何小部件也可以添加到主屏幕中。你可以将它们从 "今日视图 "中拖出,或者长按主屏幕,进入界面编辑选项。

在该视图中,点击 "+"按钮进入小部件图库,可以直接在主屏幕上放置新的小部件。主屏幕上的小部件就像应用图标一样,只是更大一些。
小部件可以和应用程序一起放置在主屏幕上。小型小部件占用的空间为正方形的 4 个 app,中型小部件占用的空间为长方形的 8 个 app,大型小部件占用的空间为正方形的 16 个 app。
你可以在应用旁边放置小部件,也可以在屏幕上全部放置小部件,一切都可以通过长按主屏幕进入抖动模式,然后直接拖动图标来重新排列。
App Library
伴随着在主屏幕上添加小部件,苹果新增了 App Library 功能,以便于用户能够更轻松地访问所有应用程序。

App Library 可以通过从右到左滑动访问所有的主屏幕应用页面,App Library 的特点是智能组织,所有安装在 iPhone 上的应用都被分离到智能文件夹中。
一些文件夹选项包括生产力、实用工具、社交、创意、参考与阅读、健康与健身、娱乐、生活方式、游戏、Apple Arcade 和教育。
你无法更改文件夹的组织结构,因为它是自动的。每个文件夹都会显示你最常用的前三个应用程序,以及四个应用程序图标的集合,你可以点击这些图标查看该特定文件夹中的所有其他应用程序。
苹果还根据你的应用使用习惯添加了一个 "推荐"文件夹,里面有你在特定时间可能想使用的应用。此外,还有一个 "最近添加"文件夹,方便你查找最新的应用。如果你想让你的 App Library 应用显示通知徽章,打开设置应用,选择 "主屏幕",然后在通知徽章下的 "显示在 App Library "选项上切换。

长按 App Library 主页面会导致应用抖动,让应用直接从 App Library 中删除。另外,你也可以长按任意应用图标,选择 "删除应用 "选项。
App Library Search
App Library 还有另一个视图,就是按字母顺序列出你安装的所有应用。你可以通过点击 App Library 界面顶部的搜索栏来进入它。在字母列表中,你可以滚动浏览所有的应用,搜索一个应用,或者使用应用右侧的字母栏跳转到特定的应用。你可以从 App Library 中的字母列表中启动应用,但你不能从该位置删除应用。

隐藏主屏幕页面和应用
App Library 中可以显示所有所有应用,如果你想让自己的 iPhone 看起来更简洁,甚至可以不在主屏幕或主屏幕页面上放置应用了。

事实上,你可以隐藏整个 app 页面 (在不同的 app 画面之间轻扫的页面),也可以逐个隐藏特定 app。要隐藏整个应用页面,长按主屏幕或任何应用页面进入抖动编辑模式,然后点击底部的图标,该图标上有一连串的小点,代表着应用的每个页面。
从这里,你可以选中或取消选中任何想要隐藏的应用页面。你可以隐藏除一个应用页面以外的所有应用页面,因为至少有一个应用页面需要可见。如果你想隐藏一个特定的应用而不是整个页面,只需长按应用的图标,点击 "编辑主屏幕",点击应用上的"-"图标,然后选择 "从主屏幕移除 "选项。

若要将所有新应用下载到 App Library 而非主屏幕,请进入 "设置">"主屏幕",然后点选 "新应用下载 "下的"仅 App Library"选项。
发表于2020年7月13日 / iPhone 同步推资讯,新闻,苹果资讯 / 来源:推资讯
赞
2人赞过
分享到标签:苹果固件苹果新闻iOS 14iOS 14测试版iOS 14新功能iOS14beta14
转载请注明 《初探iOS 14主屏幕体验:小部件、App...》转自同步推资讯 | news.tongbu.com